پس از انتخاب گزینهی مدنظرتان، در پایان گزینه Apply را انتخاب کنید و نتیجه کار را مشاهده کنید.
* البته اگر پاورقیها را دو یا چند ستونه کنید در صورتی که فایل Word را با نرمافزارهای Word نسخه 2010 و ما قبل باز کنید به علت عدم پشتیبانی از قابلیت چندستونه، پاورقی به صورت تک ستونه نمایش داده میشود. بنابراین بهتر است پس از چند ستونه کردن، فایلتان را به صورت pdf ذخیره کنید تا بدون هیچ مشکلی در کامپیوترهای دیگر از آن استفاده کنید و یا اینکه آنرا چاپ نمایید البته با Word 2013.
* روش اول، کاملترین روش است. سایر روشها زمانبر و دارای ایراداتی هستند.
نکته ۱: روش اول فقط در Word ۲۰۱۳ قابل اجرا است و در نسخههای قدیمیتر چنین قابلیتی وجود ندارد.
نکته ۲: علاوه بر اینکه ورد شما باید ۲۰۱۳ باشد، حتما باید پسوند فایل شما هم docx باشد. اگر پسوند فایل شما doc باشد یعنی پسوند ورد ۲۰۰۳، با وجود اینکه از ورد ۲۰۱۳ استفاده میکنید ولی پاورقیها دو ستونه نمیشوند.
نکته ۳: چنانچه پاورقیها فارسی و راست چین باشند ممکن است که بجای اینکه ستونها از راست به چپ مرتب شوند، بطور عکس، ترتیب آن از چپ به راست نمایش داده شود.

برای حل این مشکل از تب Page Layout قسمت Page Setup، پس از کلیک کردن روی فلش پائین سمت راست، پنجره Page Setup باز میشود.
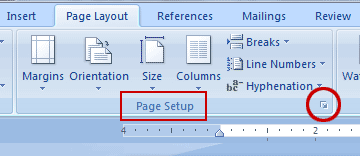
در این پنجره از تب Layout در قسمت Section direction گزینه Right-to-Left را انتخاب کنید.

روش دوم: تغییرات دستی به همراه استفاده از قابلیت Cross-reference (قابل اجرا در تمام نسخههای نرمافزار Word)
بطور مثال فرض کنید متنی مشابه متن زیر دارید که 12 پاورقی دارد و شما قصد دارید آنها را به دو ستون 6 تایی تقسیم کنید.

ابتدا 6 پاورقی اول را نگه دارید و 6 پاورقی دوم (از 7 تا 12) را مخفی کنید. برای اینکار پاورقیهای شماره 7 تا 12 را انتخاب کنید و با استفاده از شرتکات Ctrl+Shift+H آنها را مخفی کنید. مشاهده میکنید که اعداد 7 تا 12 در متن وجود دارند ولی این اعداد از پایین صفحه حذف شدهاند. در واقع اعداد پایین صفحه مخفی شدهاند.
* برای ظاهر کردن آنها کافیست از منوی Home، قسمت Paragraph، روی گزینه ¶ کلیک کنید یا از شرتکات *+Ctrl+Shift استفاده کنید. پس از ظاهر شدن اعداد 7 تا 12، برای اینکه همیشه ظاهر بمانند دوباره آنها را انتخاب کنید و کلیدهای Ctrl+Shift+H را همزمان بفشارید.

پس از مخفی کردن اعداد 7 تا 12، توضیحات آنها را به ترتیب جلوی اعداد 1 تا 6 اضافه کنید.
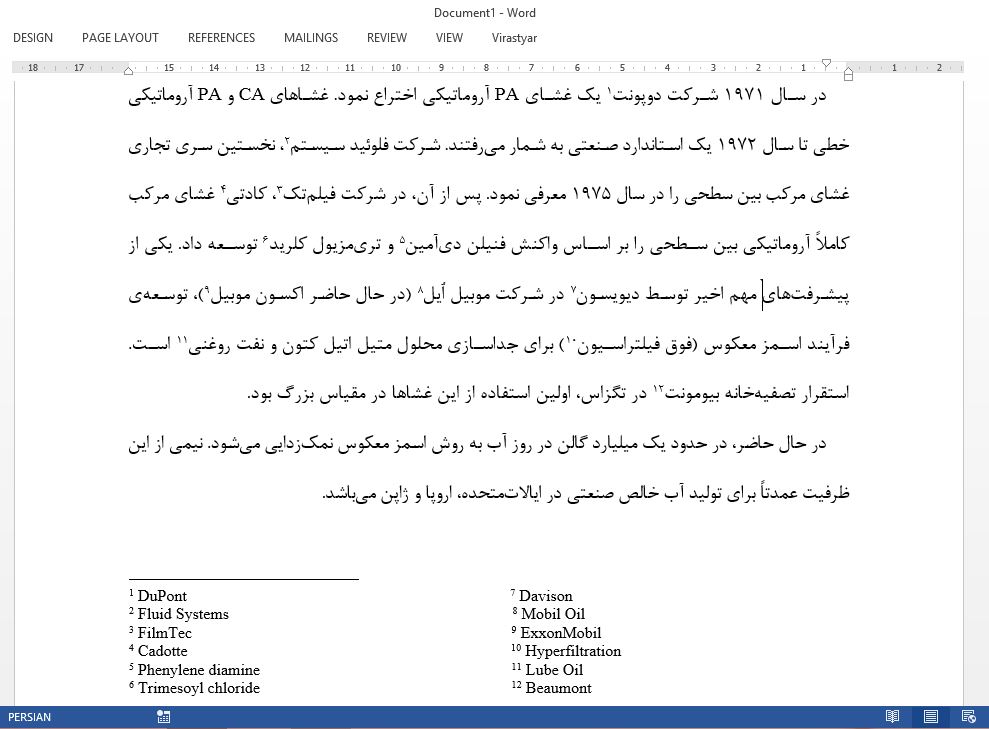
کار دو ستونه کردن تمام شده است، اما برای اینکه اعداد اضافه شده پس از کلیک روی آن به کلمه مورد نظر در متن ارجاع دهند و همچنین برای اینکه قابل آپدیت باشند یعنی اگر احیانا پاورقی جدیدی اضافه شود شماره سایر پاورقیها تغییر کند باید از قابلیت Cross-reference استفاده کرد.
برای اینکار بطور مثال عدد 7 را انتخاب کنید. برای دسترسی به گزینه Cross-reference، مسیر
References > Captions > Cross-reference
یا
Insert > Links > Cross-reference
را طی کنید. پس از باز شدن پنجره Cross-reference، از قسمت :Reference type گزینه Footnote و از قسمت :Insert reference to گزینه (Footnote number (formatted را انتخاب کنید. به ترتیب برای هر یک از اعداد 7 تا 12، روی عدد متناظر با آن از لیست (1 تا 12) کلیک کنید و سپس گزینه Insert را بفشارید.
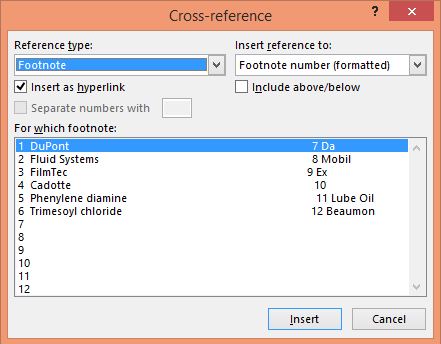
* بهتر است زمانیکه که ویرایش نهایی متن مورد نظرتان انجام شده است و نیاز به هیچ تغییر جدیدی ندارد (قبل از چاپ)، از این روش استفاده کنید که در اینصورت نیازی نیست که عملیات Cross-reference انجام شود.
منبع با تغییر: word.mvps.org
روش سوم:
روش دیگری نیز در وبلاگ godofword.blogfa.com ارائه شده است که البته توصیه نمیشود چون مشکل اصلی که بهینه کردن فضای صفحه است را حل نمیکند.
روش چهارم: کاملا دستی
ایجاد فضای خالی در پایین صفحه و سپس نوشتن پاورقیها و اضافه کردن دستی اعداد در متن.
این روش به علت مشکلاتی نظیر اضافه کردن خط جداکننده پاورقی به صورت دستی، تنظیم فضای کافی در پایین صفحه، عدم آپدیت شدن و سایر مشکلات توصیه نمیشود.
